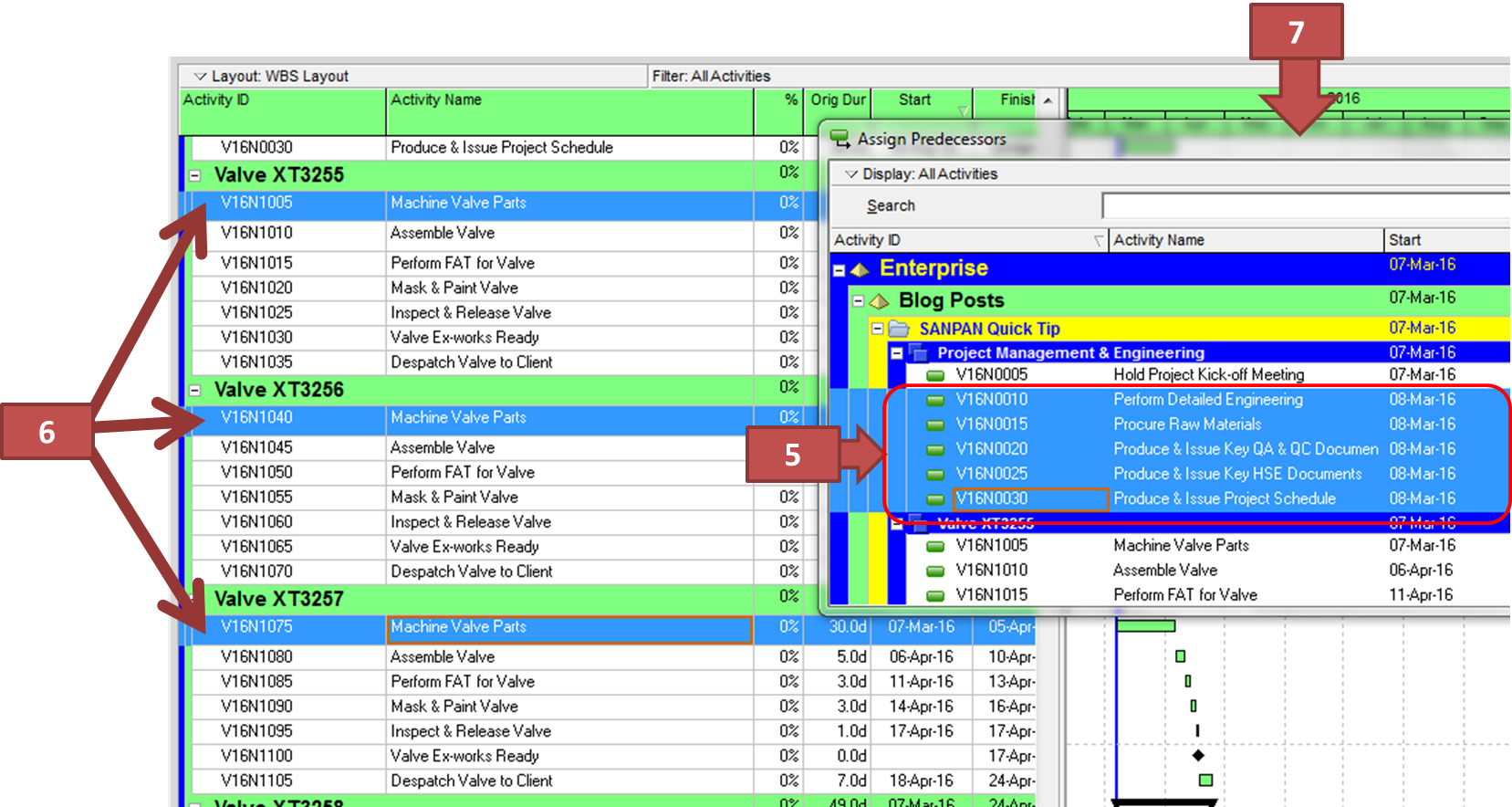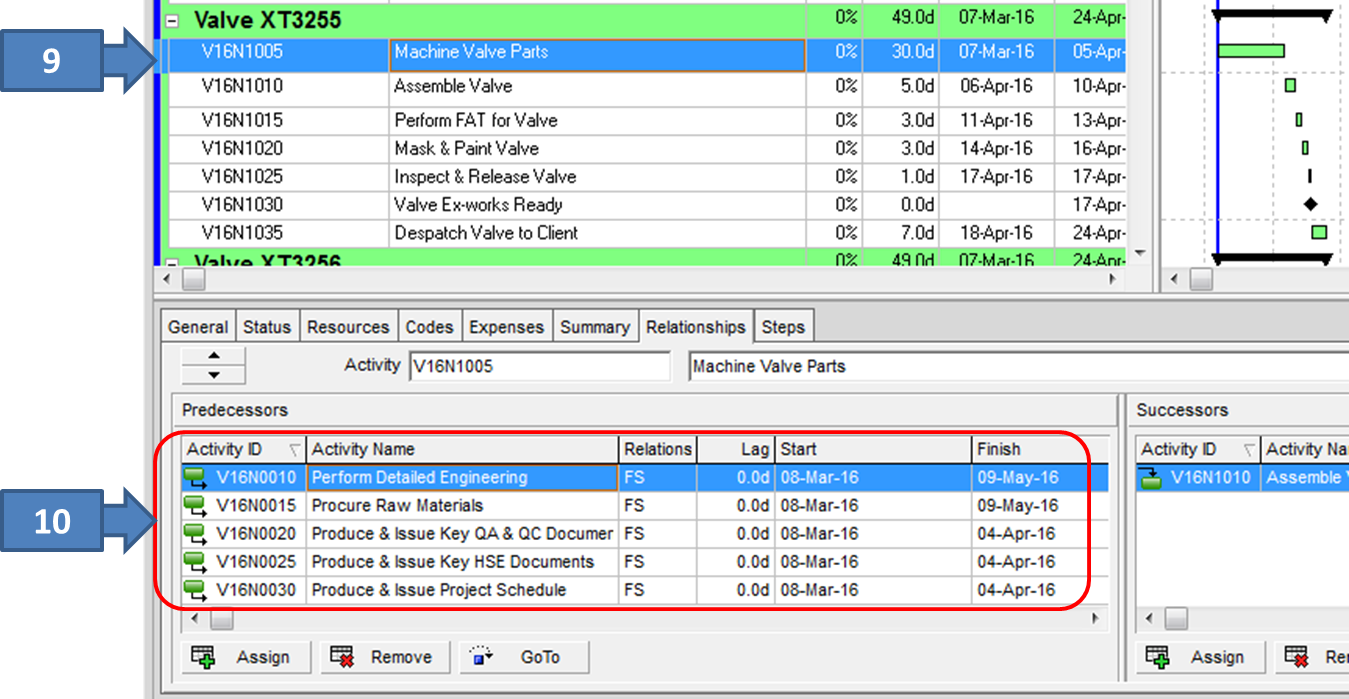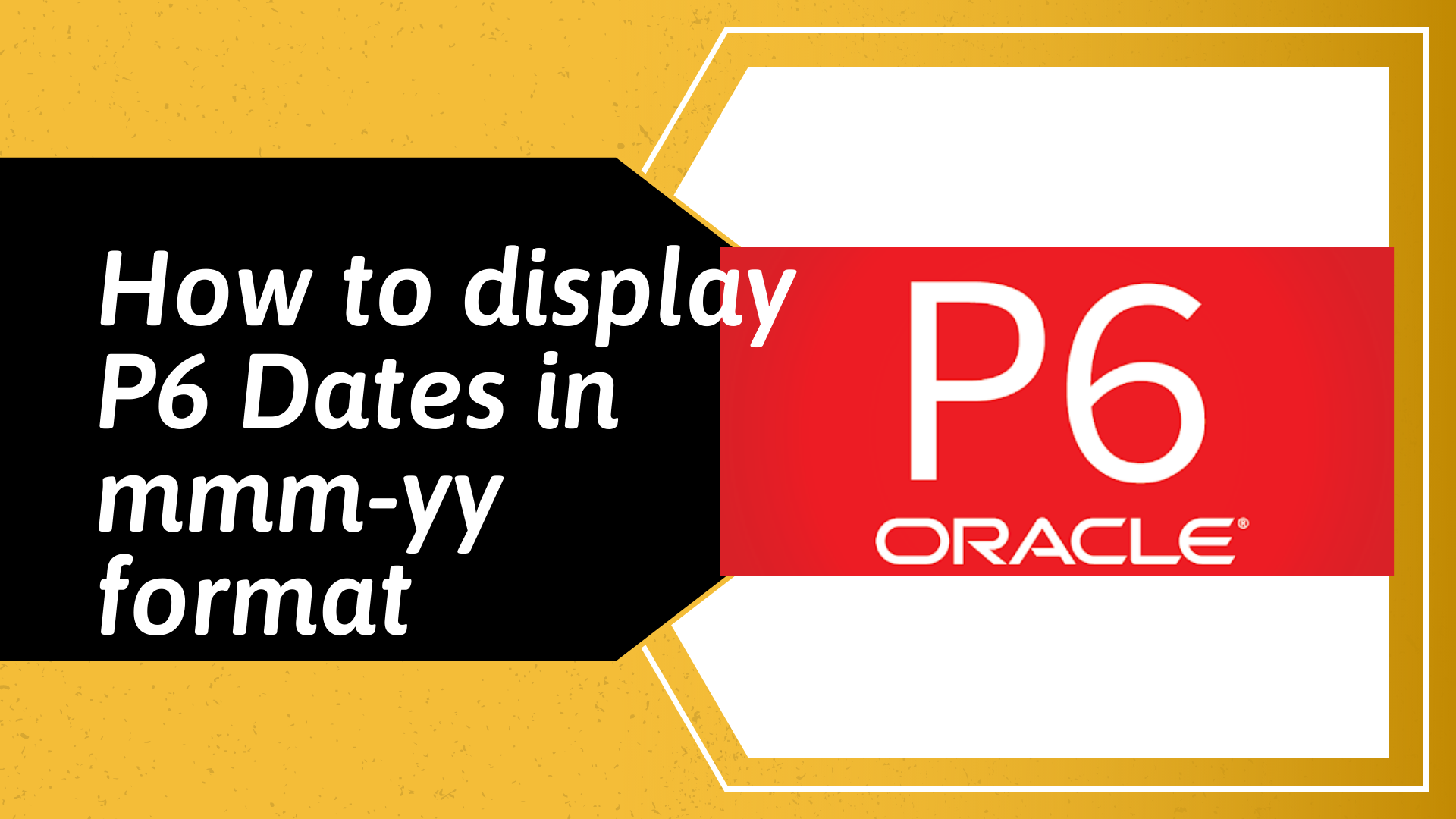Assign Multiple Predecessors or Successors to Multiple P6 Activities at Same Time
When working on a schedule, there are times you would like to find a quick and easy way to carry out some activities in Primavera P6 such as, assigning multiple predecessors or successors to multiple activities at the same time.
This quick tip assumes that you know how to assign predecessors & successors using the Activity Details form. Assuming we have the Valves Project schedule below
and we want to assign the following activities as predecessors to all the Machine Valve Parts activity for each valve.
Perform Detailed Engineering
Procure Raw Materials
Produce & Issue Key QA & QC Documents
Produce & Issue Key HSE Documents
Produce & Issue Project Schedule
There are 2 very similar quick methods of achieving this and you can either use one of them or a combination of both depending on if
None of the desired predecessors has been assigned to an activity or
If the desired predecessors have been assigned to an activity
Scenario 1
With this scenario, first of all we need to assign all the predecessors to one activity. To do this, select the first Machine Valve Parts activity (Arrow No.1) and then click on Assign button (Arrow No.4) in the Predecessor section (Arrow No.3) of the Relationship tab (Arrow No.2) in the Activity Details form.
This will open the Assign Predecessors dialog.
Now select all the activities (Arrow No.5) that you want to assign as predecessors. (You can select all activities by holding the Ctrl key and click all the desired predecessor activities) Now, without closing the Assign Predecessors dialog, go back to the schedule and select all Machine Valve Parts activities (Arrow No.6, again by Ctrl + click of each activity) or select just 1 activity if you only want to assign multiple predecessors to one activity.
Then click on the Assign Predecessors dialog bar (Arrow No.7) and press Enter on keyboard. This will assign these predecessors to all selected activities. Close the Assign Predecessors dialog and check to confirm that predecessors are now assigned as shown below in Arrow No.8.
Scenario 2
Assuming the predecessors we want to assign to Machine Valve Parts activities have already been assigned (Arrow No.10) to the one activity (Arrow No.9) as shown below
To assign these predecessors to other activities, select all the predecessors (Arrow No.11) and click on the Assign button (Arrow No.12) to open the Assign Predecessors dialog, which will open with these predecessors selected (Arrow No.13)
Now, without closing the Assign Predecessors dialog, go back to the schedule and select all Machine Valve Parts activities (Arrow No.14). Then click on the Assign Predecessors dialog bar (Arrow No.15) and press Enter on keyboard.
This will assign these predecessors to all selected activities. Close the Assign Predecessors dialog and check to confirm that predecessors are now assigned as shown below in Arrows No.16 & 17.
Last Word
To assign multiple successors, use the Successors instead of the Predecessors section of the Relationship tab in the Activity Details form.
If you found this quick tip useful, please leave a comment for me. Also, you can use the contact form to let me know if there is any tutorial or quick tip you'd like me to post. Enjoy!.