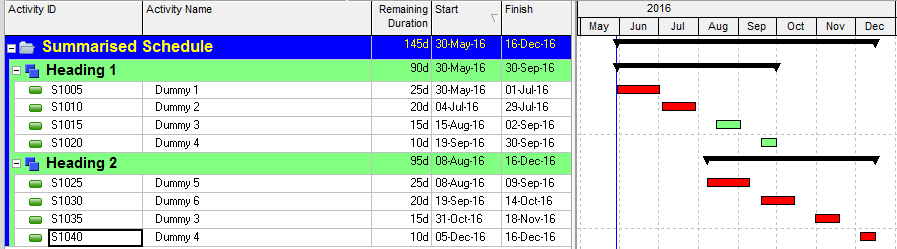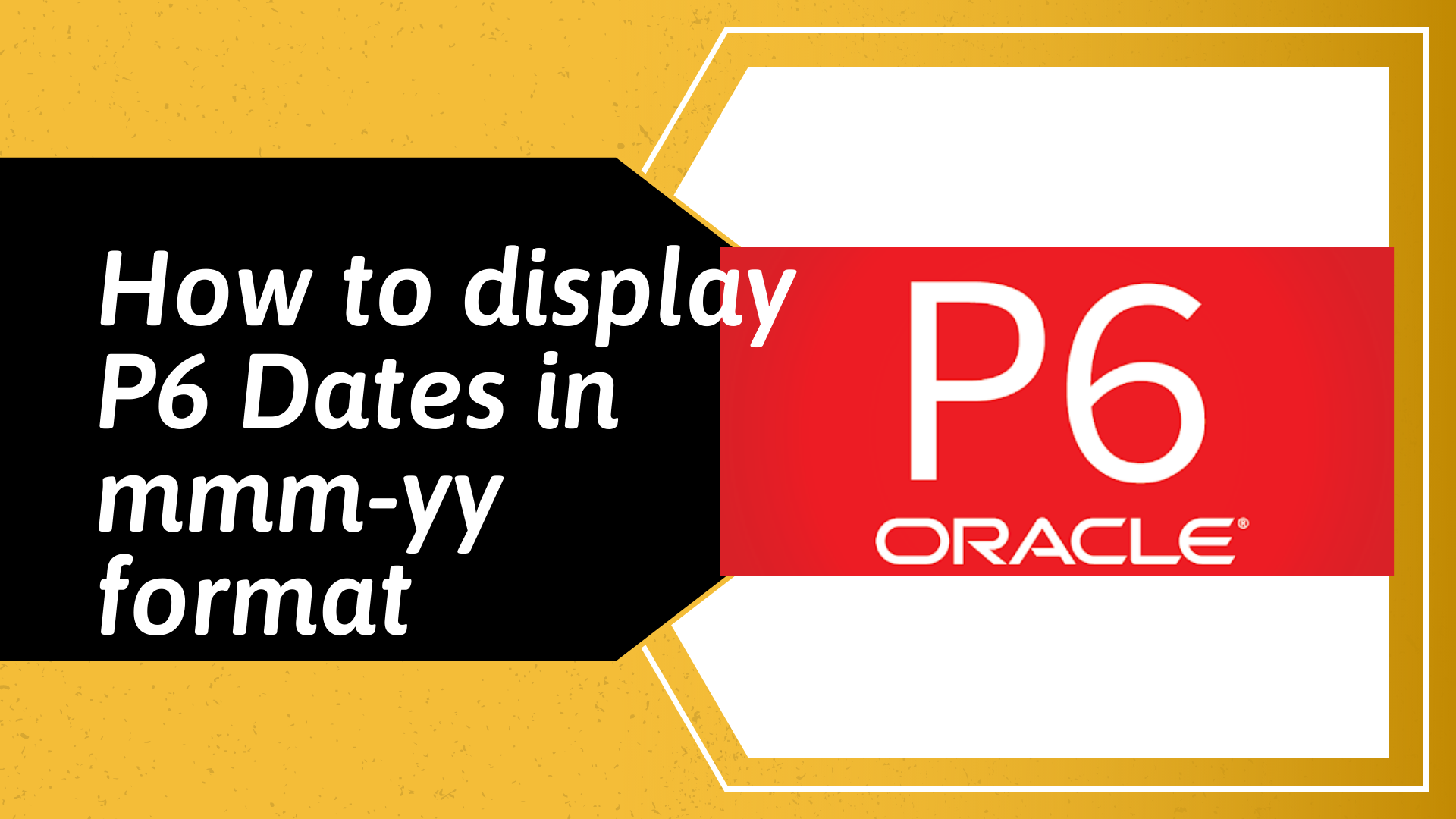My Settings #04: Schedule Roll-up in Microsoft Project & P6
My preferred tool for producing summary (i.e. high-level or Level 1) schedules is Microsoft Excel but there are people who would rather have their summary schedules produced using the same tool as the detailed (usually Level 3) schedules. This post is about how I set-up my Microsoft Project 2010 and Primavera P6 v16.1 so that my summary schedules present more meaningful information.
Microsoft Project 2010
Assuming we have the schedule below and would like to roll it up to summary levels.
Before we roll the schedule up, I have highlighted gaps between activities using red squares.
Now, if we roll up the schedule by collapsing to the summary level, the schedule will look like this.
Notice that the rolled-up schedule shows summary level activities as continuous from start date to finish date. Someone looking at this schedule without access to the detailed schedule will wrongly assume that there are no breaks in either Heading 1 or Heading 2 summary activities.
To get summarised Microsoft Project 2010 schedules to show gaps or breaks, go to Format tab in under the Format group, click on Layout.
In the Layout form, tick the Always roll up Gantt bars and Hide rollup bars when summary expanded checkboxes. Then click the OK button to return to the Gantt chart.
Our summarised Microsoft Project schedule should now clearly show when there is a break or gap in the summary activities.
Primavera P6 v 16.1
Assuming we have the schedule below and would like to roll it up to summary levels.
Rolling up the schedule by collapsing to the summary level, the schedule will look like this.
Just like in Microsoft Project, the rolled-up P6 schedule shows summary level activities as continuous from start date to finish date.
To get summarised P6 schedules to show gaps or breaks, go to View menu and click Bars to open the Bars form. Select the Summary bar row and the untick the checkbox under the Display column.
Next select the Remaining Work bar row and then click on Bar Settings tab. Under the Group Band Settings section, tick the Show bar when collapsed checkbox. (Note that your bar might have another name)
Select and tick the Show bar when collapsed checkbox for all other bars you might have. In this example, this will be for Critical Remaining Work and Actual Work bars. Click Apply and then OK to return to the Gantt chart.
Our summarised Primavera P6 schedule should now clearly show when there is a break or gap in the summary activities.
Conclusion
Personally, I prefer my collapsed summary activities to display multiple bars on the same row instead of a single bar as I feel the multiple bars paint a better picture and would look very good on a presentation slide.
My next post will be on how to produce summary schedule in Microsoft Excel which is my first choice for high level schedules.